Be fair to everybody, be fair to everything.
ChooseiT app is the only app that let you to go through all the options fairly in turn by not choosing the same option again and again and skipping others.
ChooseiT saves the selected decision options, either manually or randomly, from the selected box, so as to go through the rest until all are selected. Then you can reset them back to choose from.
ChooseiT allow you to enter as many as decisions and related options.
- "Who's going to clean the dishes" decision: Kevin was selected the first day, he won't be selected again until everybody else are selected, either randomly or manually.
- "What to eat tonight" decision: Steak is chosen already, you won't eat it again until you through all the other options.
- "which wife to stay with tonight" decision (sorry this is only for Arabs): Don't favore one over the other, let ChooseiT do the job, fair and square. ... no more comments! :)
- "Which DVD movie Shall I watch" decision: Don't Worry, ChooseiT will go through them all without repetition until all watch.
- "Which Task shall I do First" decision.
and so on and on ...
ChooseiT App can be used for different kind of usages i.e.:
- House Inventory.
- Grocery List (can be used as standard list to pickup from manually).
- Keep track of you favorite URL Website.
Don't let your imagination stop you from using it as you want.
Step 0: General Overview
2. The Random Selection Button: Tap on it to select a random Option from the Box number 6.
3. The Manual Selection Button: Select any Option from Box number 6 and then Tap on the button to move it to Box Number 7.
4. The Manual Individual Option Reset Button: Select any Option from Box number 7 and then Tap on the button to move it back to Box number 6.
5. The Reset Options Button: Tap on to reset/move all Options to box number 6.
6. The Box/List for all Available Options to select from.
7. The Box/List for all already Selected Options.
9. The Update Decisions Tab: This is where you go to Add, Update, and delete Decisions an its related Options.
8. The Choose iT Tab: This is what the above View is, where you let ChooseiT make a decision and/or you do it yourself and save it.
Step 1: Decision View
13. The first time you run your App and/or when you clear all you Decisions, The Decision View will be the only active view you'lbe able to interact with.
15. Enter A Decision Category.
11. Tap on the + Sign Button to add a new Decision.
(See Step 10)
14. Tap on the Edit Button to Delete a Decision or you can Add a new Decision. (See Step 10)
11. Tap on the + Sign Button to add a new Decision.
(See Step 10)
14. Tap on the Edit Button to Delete a Decision or you can Add a new Decision. (See Step 10)
.
Step 2: Navigating to The Decision Options
Step 3: Option View
19. The Options View: This is where you enter all related Options for the Selected Decision from the previous Step 2.
20. Display the Title of the Selected Decision.
21. Enter you Option.
18. Tab on it to go back to the Decision View. (see Step 1)
20. Display the Title of the Selected Decision.
21. Enter you Option.
18. Tab on it to go back to the Decision View. (see Step 1)
Step 4: Choose iT View
10. Display the Selected Option, either Randomly or Manually.
- Button Numbered 4 and 5 will be active when at least one Option is available in Box number 7
- Relate to the General Overview Step for more.
- Button Numbered 4 and 5 will be active when at least one Option is available in Box number 7
- Relate to the General Overview Step for more.
Step 5: Changing A Decision
1. When you tab on Decision Button, a view with all available Decisions will popup to choose a new Decision.
23. Is all the List of Decisions you enter in the ChooseiT App.
Scroll Up and/or Down to select a Decision.
24. When you Select a Decision, Tap over the Set Decision Button to Change your Decision and its related Options.
25. Is the Cancel Button: if you decide to keep you current Decision as is.
- When you Tap on either 24 or 25 Buttons you be back on Choose iT View (see Step 4)
1. When you tab on Decision Button, a view with all available Decisions will popup to choose a new Decision.
23. Is all the List of Decisions you enter in the ChooseiT App.
Scroll Up and/or Down to select a Decision.
24. When you Select a Decision, Tap over the Set Decision Button to Change your Decision and its related Options.
25. Is the Cancel Button: if you decide to keep you current Decision as is.
- When you Tap on either 24 or 25 Buttons you be back on Choose iT View (see Step 4)
Step 6: Adding new Decision
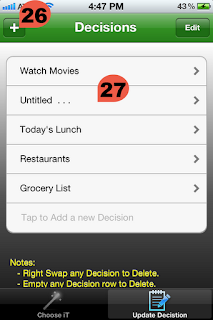
26. The + Sign Button: Tap on it if you want to add a new Decision Category from the Decision view.
27. A New Row will be added to the Decision List with [Untitled ...] title. Tap over it an change it to whatever you like.
- Also you can Add a new Decision by Tapping and Type whatever you on the Last Row in the List.
Step 7: Deleting a Decision
30. When you Tap on the Edit Button (Number 14) (see Step 1), it will change to Done.
32. A Red Circle minus sign Buttons will be display pre to each Decision Row.
28. Tap on Red Circle minus sign Buttons on any row, you'll see it will rotate an a Red Delete Button will show.
29. Tap on The Red Delete Button to delete the Selected Decision.
- Another way to delete a Row is to Swap your finger from the right side to the left side of any row, the Red Delete Button will show.
- By Swapping any row, the Edit Button (Number 14) will change to Done (Number 30).
30. Tap on the Done Button when you are done.
32. All those Buttons will disappear.
Final Step: ChooseiT Usage:
- One of my Favorite usage of ChooseiT is I can use it as a Grocery List. I select all I remember during the few days before I o my grocery, and when I am in the super Market I remove them one by one as I am shopping.
- To me it is different than any other Apps where you have keep entering them again and again and delete the list.
- This way you enter them once an select what you want, and then take it out when you have it in your shopping cart, and focus on the left list until they are all done.
o- I use it for all the Websites and Blogs that I have. They are many and some I don't use, but late I remember that I need it, so I look it up.











No comments:
Post a Comment